
Sync files from OneDrive to Microsoft TeamsĪdditionally, the OneDrive symbol next to the PC o’clock, as displayed below, allows you to view the status of your files as they are being uploaded to Microsoft Teams from your PC. You can also just drag and drop your files into your PC’s synchronized folder easily. Once you have configured the Sync option in Microsoft Teams, you can now add files in “ Microsoft Teams Channel > File Tabs > Sync“, and get your files on your PC and Viceversa.
 Now, you can open the synced folder on your PC by clicking on “ Open My OneDrive Folder“.ĭownload Onedrive mobile app Sync files from your PC to Microsoft Teams Channel. Click on “ Sign in” button, and provide your credential. When Microsoft OneDrive is opened, you will be prompted to sign in or, if you don’t already have one, to create a new one. ( It might require some time to launch.). If you already installed OneDrive on your PC, the OneDrive wizard will be opened to configure it. If you don’t have installed the latest version of OneDrive, Click on the installation link on the above screen to install it. Once you click on the “ Sync” button, you will get the below message that informs you that you have to install the latest Onedrive version to can sync files from Microsoft Teams. Click on the “ Files” Tab, then from the Channel toolbar, and click on Sync as shown below. Click on your Teams, then click on the “ Channel” that you need to sync its files. Therefore, you have to follow the steps listed below to effortlessly sync files from Microsoft Teams to OneDrive on your PC: Steps
Now, you can open the synced folder on your PC by clicking on “ Open My OneDrive Folder“.ĭownload Onedrive mobile app Sync files from your PC to Microsoft Teams Channel. Click on “ Sign in” button, and provide your credential. When Microsoft OneDrive is opened, you will be prompted to sign in or, if you don’t already have one, to create a new one. ( It might require some time to launch.). If you already installed OneDrive on your PC, the OneDrive wizard will be opened to configure it. If you don’t have installed the latest version of OneDrive, Click on the installation link on the above screen to install it. Once you click on the “ Sync” button, you will get the below message that informs you that you have to install the latest Onedrive version to can sync files from Microsoft Teams. Click on the “ Files” Tab, then from the Channel toolbar, and click on Sync as shown below. Click on your Teams, then click on the “ Channel” that you need to sync its files. Therefore, you have to follow the steps listed below to effortlessly sync files from Microsoft Teams to OneDrive on your PC: Steps 
In some cases, you might occasionally need to sync files from your Team channel to your PC to increase your flexibility for contributing files to Microsoft Teams without having to open the Microsoft Teams Client App.
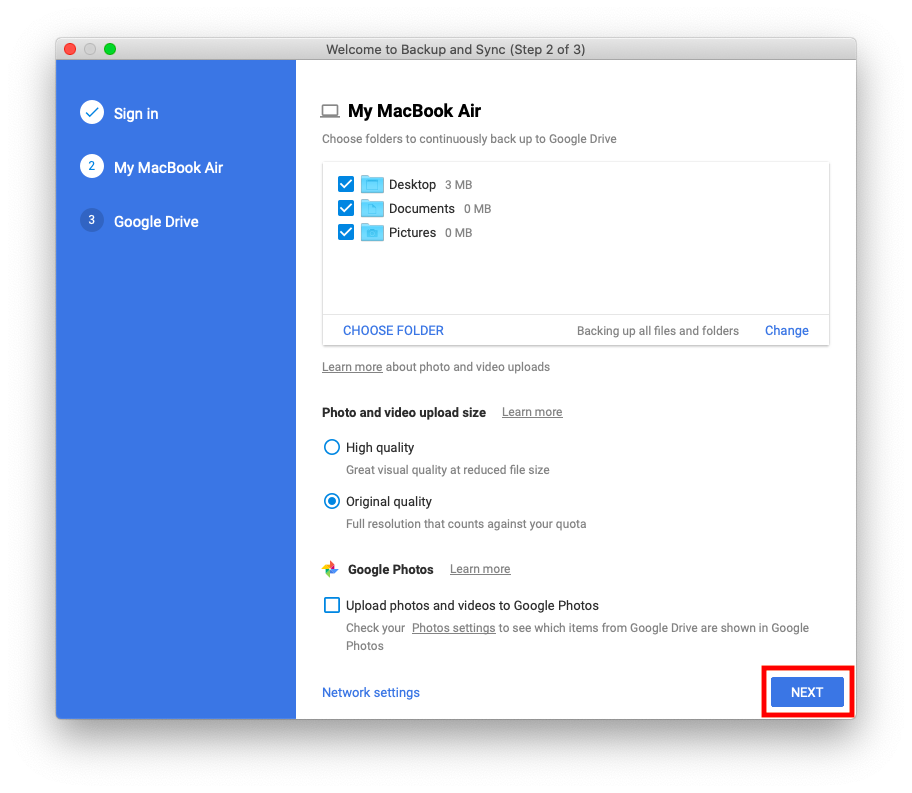
Sync files from Microsoft Teams to your PC 2 Sync files from your PC to Microsoft Teams Channel.1 Sync files from Microsoft Teams to your PC.




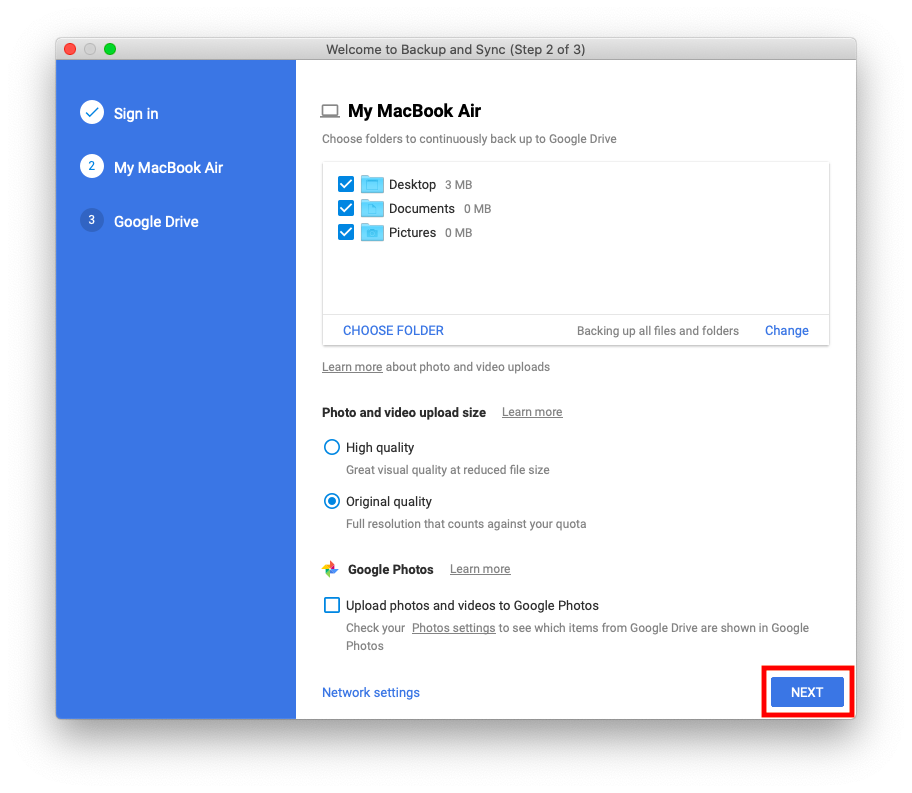


 0 kommentar(er)
0 kommentar(er)
